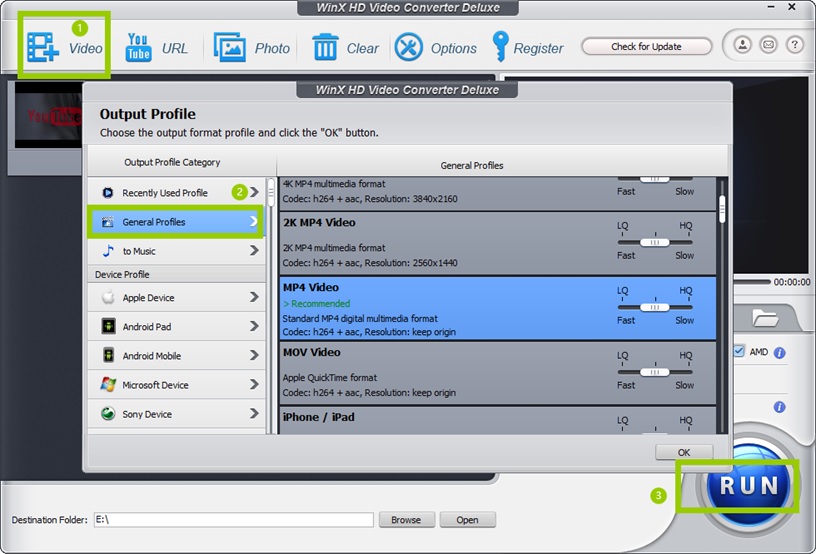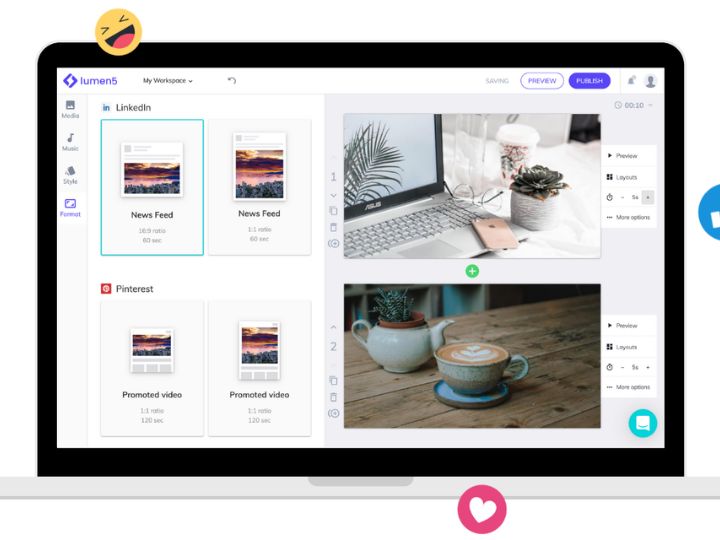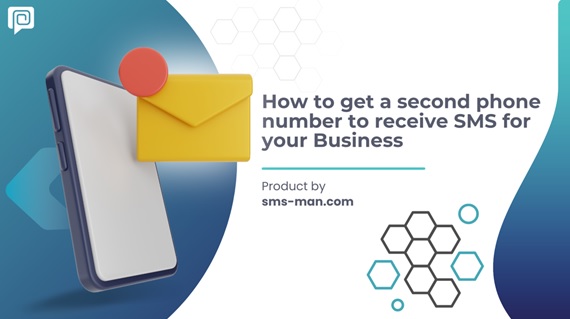How to Convert MOV from iPhone/DJI/DSLR Cameras etc. for Windows 10
Videos recorded from iPhone, DJI drones and other mainstream DSLR cameras are usually in MOV format with higher video quality. However, if you are MOV and Windows users at the same time, you may frequently run into barriers while trying to play MOV on Windows 10. Sometimes the file cannot be opened at all, or there is only video, but no audio even after successfully opening it. Many users have media players like VLC and Windows Media Player on their computer, but they often fail to play MOV files on Windows 10.
Some of users might know that MOV is natively designed to be played on QuickTime and try to download it to Windows 10, but it’s not accessible anymore since 2016 for Windows 10 or previous versions. After reading through this article, I believe, you may have a better idea of the reasons why there is Windows 10 MOV can’t play error and the way to fix it.
Why MOV play can’t play error occurs on Windows 10
We have to know that MOV can include different types of audio and video tracks, as well as text and time code. Although MOV is also a format supported by Windows 10, it cannot be sure the one you want to play on it will be well handled, especially when your MOV files are compressed with more advanced codecs like HEVC and AV1, etc.
Moreover, as mentioned above, MOV has crisp image quality, which also is cause for its bigger file size, resulting in lagging MOV playback on Windows 10. In recent years, MOV resolution is getting even higher for increasingly better visual experience. As the modern and new codec is added to MOV files, it has become more and more difficult for Windows 10 to play MOV.
To sum up, codec and video file size are two main reason why there is MOV can’t play error on Windows 10. Some of you may choose to download third-party codec pack, which is an accessible way but not the best one. If you’d like to fix such error once for all, the easiest and best method is to convert MOV to MP4, for the later has way greater compatibility while being processed on different devices and media players.
How to convert video formatted as MOV
Usually, doing such conversion needs a professional tool such as WinX Video Converter. This software can convert MOV in just a few minutes with several clicks. File size will be largely reduced when the video quality is maintained. It can do not only MOV to MP4 conversion, but also common needed ones like AVI to MP4, WebM to MP4, MP4 to HEVC, etc.
Here are the steps to use WinX Video Converter to do MOV conversion:
Step 1: Load your MOV files. Click “+Video” on the upper left to load the problematic video.
Step 2: Set the output format as MP4. When you see the board of “Output Profiles”, click “MP4 Video” from “General Profiles” category.
Step 3: Simply hit on “RUN” to convert your file to MP4. It won’t take long.