Schedule google business profile posts across multiple locations
Schedule Your Google Business Profile Posts as you do natively on multiple business locations at once. Add an image, a video, or a link and choose your CTA. We support Offers as well.
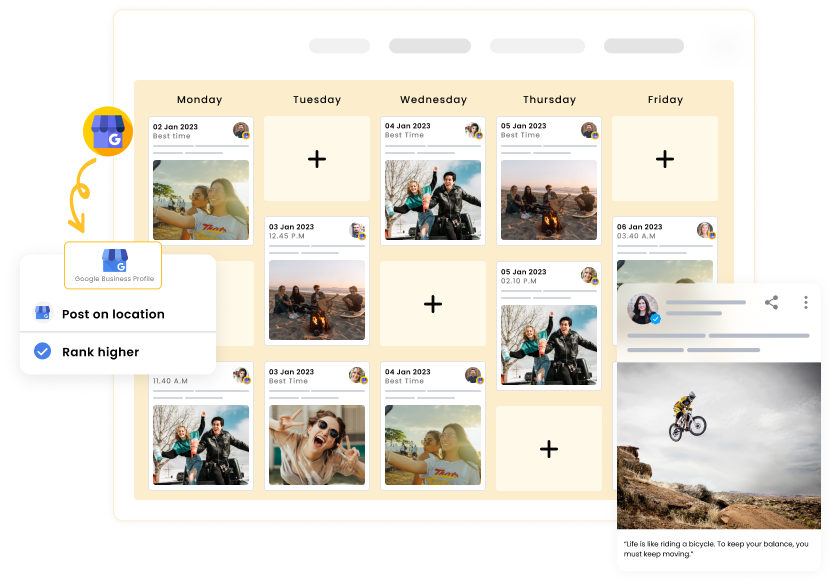
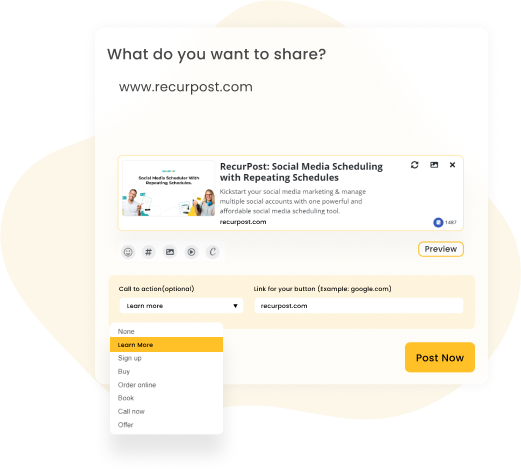
Drive Visitors to your page
Always keep your listing active with our GBP post scheduler
- Add the right call-to-action (CTA) button to engage your potential customers the right way. We support all of the CTAs including Book, Order, Buy, Learn More, Call Now, Custom Offer, and Sign Up.
- Customize what happens when they click on the button on your Google My Business Post.
- Get better reviews and use them as a tool to win more customers.
- Share your videos on your Google Business Profile location.
- Customize the Image that goes with your posting. You can create eye-catchy images within RecurPost.

” I have been a huge fan of RecurPost. The customer service is fantastic. I’d absolutely recommend RecurPost to everyone looking for a top-quality, low-cost scheduling tool. “
Charlotte Moore
Smoothie PR
Maintain a Consistent and Active Presence on Google
Regularly Schedule Your Google Business Profile Posts Automatically
- A Google Business Profile Post expires in 7 Days. RecurPost’s recurring schedules can fix this.
- Using RecurPost’s Google Business Profile scheduling and automation tool, you will be able to create recurring schedules and automate Google Business Profile posts that go out on your profile in a loop.
- Even by adding a handful of evergreen updates, you can sort out months of your GBP posts!
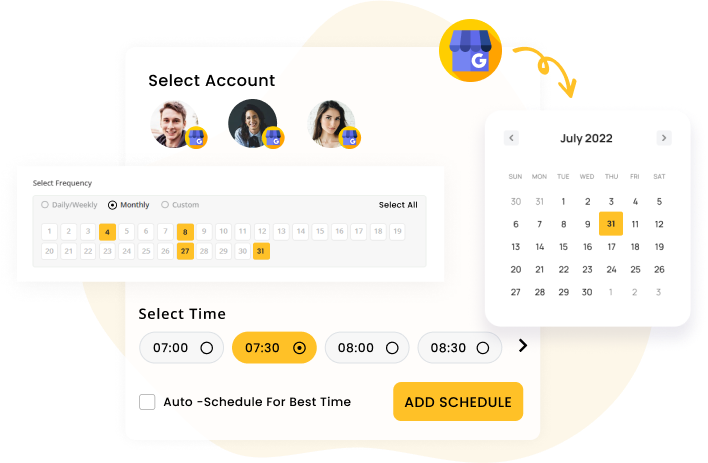
Keeping Your Google Business Profile Listing Busy Shouldn't be Tedious!
Create Engaging Updates with Images and Videos
Schedule Google Business Profile posts with attractive multimedia
- Add pictures of your store, products, or happy customers to your posts to attract more views on your Google Business Profile page.
- When people see what your store looks like, they get a look-and-feel before visiting.
- Sharing pictures and info on products will make them take a purchase decision before actually seeing it at your store.
- If possible, try to collect video feedback from customers and then upload them to your GBP listing.
- Our Google Business Profile post scheduler lets you do all of this super easily!
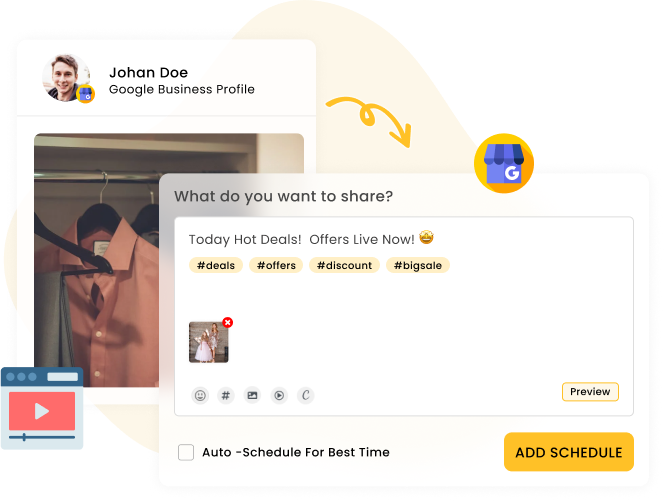
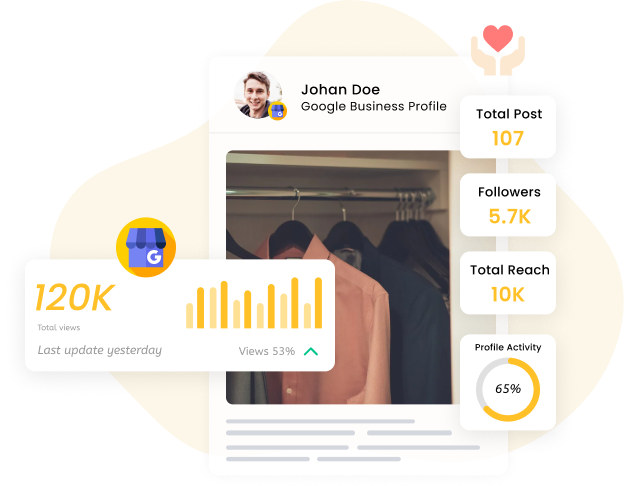
Rank Higher on Google Search Results
Post frequently and get loved by Google
- Posting regular updates on your Google Business Profile listing makes Google rank your business higher on its search results pages.
- Ranking higher leads to more visibility, which further leads to more inquiries in the form of calls, direction requests, and website visits.
- Consistent posting increases your chances of winning that local pack to get a lot of new business.
- With RecurPost you only need to upload your content once and reap benefits forever.
Promote Your Content the Right Way
Categorize and schedule each library on a custom schedule
- Categorize your posts into different libraries such as blog posts, videos, marketing material, etc.
- Set up a custom frequency of posting for each library, such as marketing material should go out twice a day but the blog posts twice a week.
- Your potential customers are searching for products and services like yours. You get seen before your competitors.
- Don’t just spray and pray, get consistent results with RecurPost today.
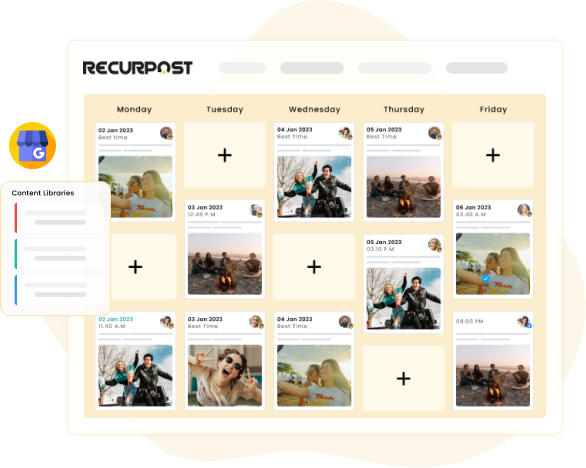
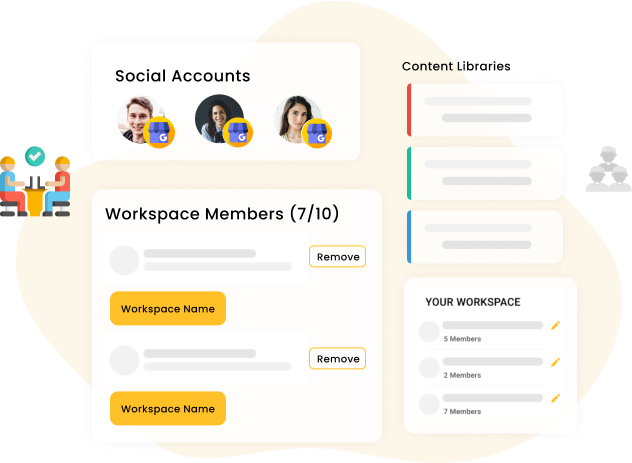
Get your team members onboard
Collaborate with your team without sharing credentials
- With RecurPost, you can invite your team members to work on your GBP listing.
- Effectively delegate the management of accounts of different clients to dedicated team members.
- Your dream team can take charge of your Google Business Profile posts without the need of sharing credentials.
- They can create and schedule Google Business Profile posts on your behalf and you can then accept or decline posts via post approvals.
- You can always make changes to the social accounts or libraries that your team members can access.
- You control access to your account completely and add or remove team members from one or more social accounts as needed.
Keeping Your Google Business Profile Listing Busy Shouldn't be Tedious!
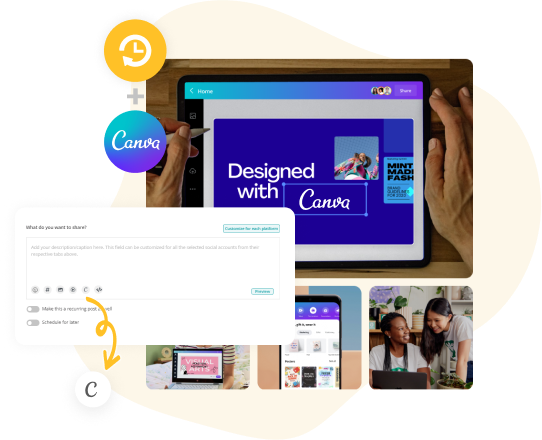
Create eye-catching graphics with Canva integration
Design and schedule Google Business Profile posts at once using RecurPost
- RecurPost’s social media scheduler offers an in-built Canva editor, which is a simple, drag-and-drop-based intuitive graphic design tool.
- With Canva integrated into RecurPost’s interface, you can create eye-catchy images without leaving RecurPost’s dashboard.
- You can create, design, and schedule your social media graphics with Canva from right inside RecurPost.
- You can also make use of the stock image library while creating GBP posts. We have integrations with Unsplash, PixaBay, Giphy, etc.
Divert your traffic to the correct places
Schedule Google Business Profile posts with a call to action
- Inform people about the latest updates and offers, and improve local search engine optimization using our Google Business Profile post scheduler.
- When using Offer as your CTA, we show you additional options to bring people to your product page.
- When you schedule Google Business Profile posts with RecurPost, you get the same ability that you get when posting natively.
- You can control how many offers stay active and for how long quickly.
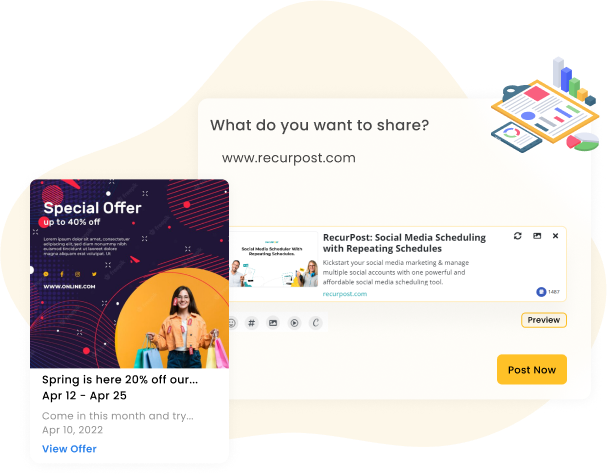
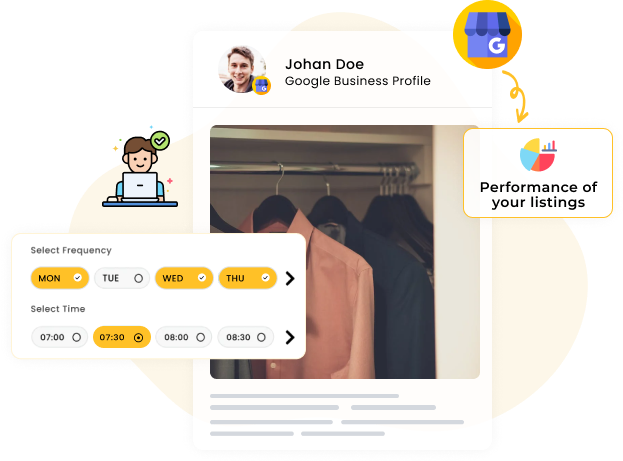
See what’s working and what’s not
Get access to detailed reports on the performance of your listings
- When you schedule Google Business Profile posts, RecurPost collects the data on how they perform on the web.
- The reports provide a wealth of data including reach, engagement, views, and clicks, as well as audience demographics and engagement rates.
- You can also track how your GBP posts perform over time, and compare the performance of different posts against one another.
- This makes it easy to see which posts are resonating with your audience and which ones need to be tweaked.
Other platforms supported by RecurPost
There is no doubt in the fact that RecurPost is a fabulous tool for scheduling Google Business Profile posts. But its functionality is not limited to just that. It is also excellent if you want to schedule Facebook posts, schedule tweets, schedule LinkedIn posts, and schedule Instagram posts. Not to forget, RecurPost is a great Pinterest scheduler.
Comparing RecurPost with other social media scheduling tools
There are a lot of tools available out there offering the feature of scheduling posts ahead of time. However, the role of a social media scheduler doesn’t stop here. Apart from the features that we talked about in the above paragraphs, RecurPost has got a lot to offer. Some of them include white-labelling reports, simplified content categorization, Chrome plugin, URL shortener, social inbox, etc. You can check our detailed comparisons to know how RecurPost is the best free Hootsuite alternative, one of the top Mavsocial alternatives, Planable alternatives, Meetedgar alternatives, Smarterqueue alternatives and also a great Promorepublic alternative.
Check out RecurPost’s Google Business Profile post scheduler now by signing up for the free trial period!
Frequently Asked Questions
How to create a post on Google my business?
- To create a post on Google my Business, first open the app on your phone or tablet.
- On the ‘Home’ section, Tap on the button saying ‘+ Post’.
- Then tap the type of post you want to create: Offer, Product, Update, Event, or a simple Photo post.
- Add Photos, videos, text, events, offers, or a button to your post.
- Tap ‘Preview’ to see the preview before uploading, and tap ‘Publish’ to make the post live.
If you wish to add multiple updates at once or schedule your posts in advance, you can do so by using RecurPost.
Can you schedule Google my business posts?
You cannot schedule a post directly from the Google my business dashboard. However, you can easily do that using a social media scheduling tool that offers a Google my business post scheduler. You can schedule Google my business posts using RecurPost.
Once you connect your GMB account to RecurPost, you will be able to create posts and schedule them as per your desired timings. While creating a GMB post, RecurPost allows adding a call to action too. You can choose between any of the 6 call to actions available: Learn more, Sign up, Buy, Order online, Book, and Call now.
What is the best time to post on Google my business?
To maximize engagement on Google My Business, aim to post on weekdays, particularly on Tuesdays and Thursdays. The best time for posting is in the morning, between 9-11 AM local time. Consistent posting is key, and while it’s recommended to post daily, ensure that important updates remain visible by spacing out less critical posts.
For more details, refer to this article: Best Time to Post on Google My Business.
What is the best Google my business post scheduler?
RecurPost provides a Google my business post scheduler that allows you to create and schedule posts on your GMB listings. You can connect multiple listings at once and manage them together. Using RecurPost’s Google my business post scheduler, you will be able to create recurring schedules and automate Google my business posts that go out on your profile in a loop.
Bulk schedule your GMB posts, add a call to action button, and dramatically increase your website visits, leads, and sales. Through the social inbox offered by RecurPost, you can see and reply to the reviews that people leave on your GMB listing.
How to schedule Google my business posts?
To schedule Google my business posts, you need to sign up for a Google my business post scheduler like RecurPost. After signing up, you need to connect your GMB listing. Next, from the dashboard, create a post by uploading an image, adding a caption, and selecting a call to action button. That’s it! You can then select the date and time at which you want to schedule your post.
Is there a free Google my business post scheduler?
You cannot schedule posts directly from the GMB dashboard, which means that there is no Google my business post scheduler available for free. But hey! Consider it as an investment you’d make in order to save your time and efforts spent in GMB post automation. RecurPost is one such tool that will provide you with all the robust features you’d need to automate Google my business posts. It is affordable and suffices the needs of every marketer.
It also gives you access to advanced features like AI-based scheduling for best times, analytics, workspaces, team management, social inbox, and recurring schedules. Check out the features using the 14-day free trial today!
How often should you post on Google my business?
A Google my business post stays live for 7 days on your profile. Thus, ideally, you should upload a minimum of one post in a week. Many people post daily and see good results for their business as Google tends to look favorably on businesses that use Google tools frequently.
However, while creating a post, keep in mind that the newest post appears first on your profile. So, if you have any important update to share or sale that you want people to see, it might be a good idea to not upload another post for the next 6 days.
If you have trouble posting frequently, you can take the help of RecurPost. It will help you schedule Google my business posts ahead of time. Using it, you will be able to keep your GMB listing always active without the need of posting manually every day.
How do I bulk post on Google My Business?
To bulk schedule Google my business posts, you need to take the help of a social media scheduling tool, as that can’t be done directly from the GMB dashboard. RecurPost’s social media scheduler allows its users to bulk upload and schedule GMB posts on multiple listings at the same time. You simply need to select media from your device or upload content though a CSV file. Recurring updates can also be created through RecurPost, which makes sure that your GMB listing always stays active.
How do I add a post to my Google business page?
To add a post to your Google my business page, follow the below steps:
- Go to your GMB dashboard. If you have two or more locations, click Manage location for the location you’d like to manage.
- Click on ‘Create post’. Here, you will get the option to add photos, text, events, and a button to your post. Simply click on each field and enter the relevant information.
- Preview the post, double-check the information, and when you’re done, click on ‘Publish’ on the top right corner of the screen. That’s it. Your GMB post will now appear on your profile.
If you wish to add multiple updates at once or schedule your posts in advance, you can do so by using RecurPost.
How can you schedule Google My Business posts on multiple listings?
Simply sign up for a social media scheduler like RecurPost, and connect your GMB listings to it. You will then be able to schedule Google My Business posts along with your choice of call to action on multiple listings at the same time.