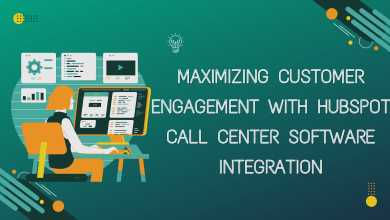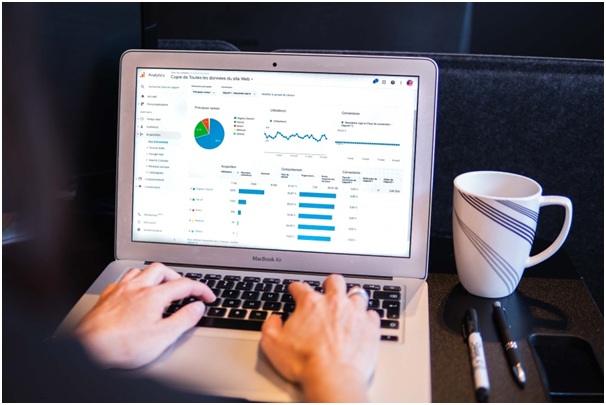How to Fix VLC Not Playing Videos or Not Working on Windows 11
VLC Media Player is a popular choice for playing various media formats on Windows PCs and laptops. However, sometimes you may encounter issues with VLC, such as it not VLC not playing videos or not working at all. In the following tutorial, we’ll explain how to troubleshoot any issues you might be having with VLC on your Windows 11 device. We’ll take you through each step required to get it running smoothly again. To get your VLC issues resolved without any hassles, simply adhere to the instructions provided. It’s an easy process that will help you enjoy videos from your favorite media player once again.
Verify the File Format
Before attempting to fix VLC issues, it’s essential to make sure that the video file can actually be playable with VLC. Verify that the file format you are trying to play is compatible by double-checking it.
End VLC Process
If VLC is not responding or not working, you can try ending the VLC process through the Task Manager. Follow these steps:
1. To open Task Manager, press the Windows key and type “Task Manager” in the start menu.
2. Open Task Manager by clicking on it.
3. In the Task Manager window, locate VLC in the list of processes.
4. Right-click on VLC and select “End Task” or “End Process.”
5. Close the Task Manager.
Update VLC
Outdated versions of VLC may encounter compatibility issues with Windows 11. To update VLC, follow these instructions:
1. Open the Microsoft Store on a Windows 11 device.
2. Type “VLC” in the search bar.
3. An update can be installed by clicking the update option.
4. Wait for the update to complete.
5. Close the Microsoft Store.
Delete VLC Data
Clearing the VLC data stored on your computer can help resolve underlying issues. Follow these steps to delete the VLC data:
1. To access AppData folder, open the start menu and search for “%appdata%”.
2. Click Enter to open AppData folder.
3. In the AppData folder, navigate to the “VLC” directory.
4. Delete all the files and folders within the VLC directory.
5. Close the AppData window.
Also Read: Fastest YouTube Downloader
Reset VLC Preferences
Resetting VLC preferences can often fix configuration-related problems. Here’s how to do it:
1. Open VLC by typing “VLC” in the start menu.
2. Click on VLC to open the application.
3. Click on “Continue” if prompted.
4. Go to the “Tools” menu and select “Preferences.”
5. In the Preferences window, click on the “Interface” tab.
6. Locate the “Reset Preferences” option and click on it.
7. Next, go to the “Input/Codecs” section under the “Tools” menu.
8. Enable the “Hardware Accelerated Decoding” option if it’s not already enabled.
9. Click on “Save” to apply the changes.
10. Close VLC completely and reopen it.
11. Try playing your video again, and VLC should work properly.
Conclusion
By following these step-by-step instructions, you can troubleshoot common issues with VLC Media Player on your Windows 11 PC or laptop. Checking file formats, ending the VLC process, updating VLC, deleting VLC data, and resetting preferences can help resolve problems like VLC not playing videos or not working. Remember to subscribe, like, and share this tutorial if you found it helpful. If you have any further questions or need assistance, feel free to leave a comment below. Good luck, and enjoy your multimedia experience on VLC!