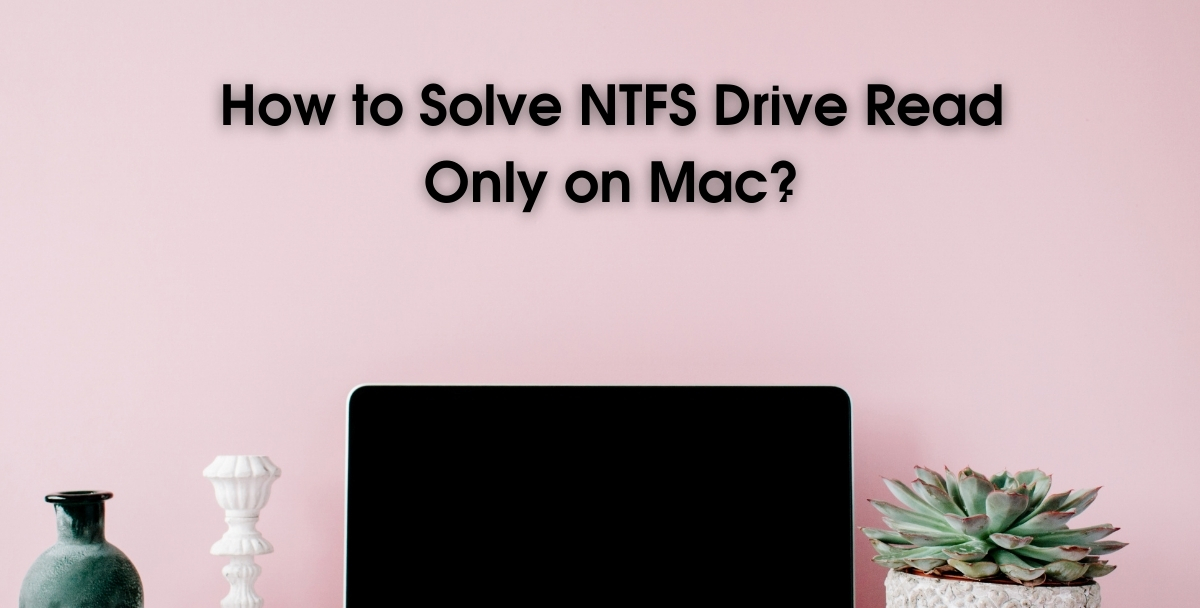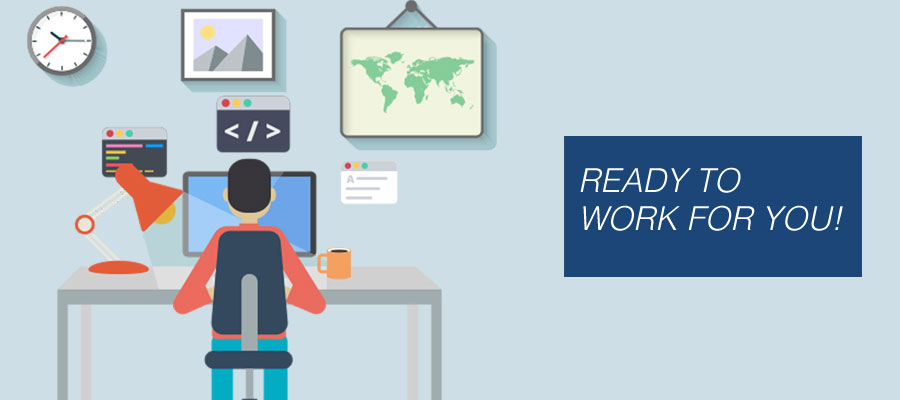Excel for Beginners: The 10 Most Important Tips & Tricks
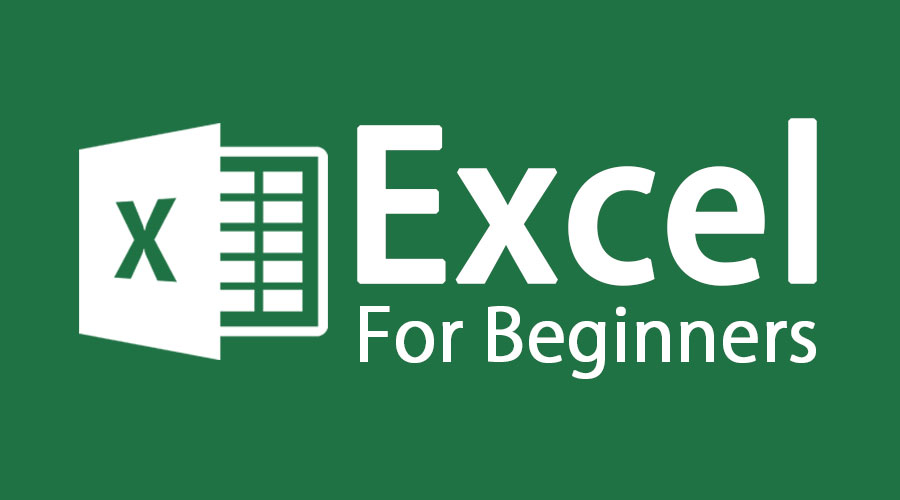
Excel turned out to be a very useful tool for individuals and businesses. It is globally used for simplest operations as well as complex databases full of formulas.
Inserting Different Objects in Excel
We’ll guide you through 5 examples on how to insert some of the objects into an Excel sheet and then we will explain some of the most commonly used Excel functions.
A How-to Guide on Inserting Objects in Excel Sheets
To insert a picture, go to the Insert tab and click on Picture. You will be able to browse through your computer files and select the image that you want to insert. To change the size of the image, go to the Format tab and then click on Change Shape.
To insert a hyperlink, go to the Insert tab and click on Hyperlink. A dialog box will appear and you will be able to enter the web address that you want to link to.
To insert a symbol, go to the Insert tab and click on Symbol. A dialog box will appear and you will be able to browse through the different symbols. Choose the one that you want to insert and then click on Insert.
To insert a chart, go to the Insert tab and click on Chart. A dialog box will appear and you will be able to select the type of chart that you want to insert.
To insert a pivot table, go to the Insert tab and click on Pivot Table. A dialog box will appear and you will be able to select the data that you want to include in your pivot table.
A How-to Guide on Excel Functions
1. Use the SUM Function
The SUM function is one of the most commonly used functions in Excel. It allows you to quickly and easily add up a range of cells. For example, if you have a column of numbers that you want to add up, you can use the SUM function to do this.
One of the most basic yet essential functions in Excel is the SUM function. As its name suggests, the SUM function simply adds up a given range of cells. It’s a quick and easy way to perform calculations on data in your spreadsheet.
To use the SUM function, select the cell where you want the result of the calculation to appear. Then, enter =SUM( followed by the range of cells you want to add up. For example, if you wanted to sum the range A1:A10, you would enter =SUM(A1:A10). Finally, hit Enter to calculate the sum.
2. Use the AutoSum Function
The AutoSum function is a quick and easy way to add up a range of cells. To use the AutoSum function, select the cells that you want to add up, then click the AutoSum button on the ribbon.
The AutoSum function in Excel is a great way to quickly sum a range of cells. To use the AutoSum function, simply select the range of cells that you want to sum, and then click the AutoSum button on the ribbon.
Excel will automatically insert the sum formula into the cell above the range of cells that you selected. You can then press Enter to calculate the sum.
If you want to sum a column of numbers, you can select the entire column by clicking on the column header. For example, if you want to sum the values in column A, you would click on the A column header.
You can also use the AutoSum function to sum a row of numbers. To do this, you would select the entire row by clicking on the row header. For example, if you want to sum the values in row 1, you would click on the 1 row header.
The AutoSum function is a great way to quickly sum a range of cells. However, it is important to note that the AutoSum function will only sum cells that contain numbers. If you have a range of cells that contains text or blank cells, the AutoSum function will ignore those cells and only sum the cells that contain numbers.
3. Use the IF Function
The IF function is one of the most powerful and versatile functions in Excel. It allows you to test a condition and then take action based on the result of that test. For example, you can use the IF function to test whether a cell contains a certain value, and then take action accordingly.
The IF function in Excel can be used to test conditions and return different values depending on the result of the test. This function is commonly used to check if a cell contains a certain value, or to see if a value is greater than or less than another value. In this guide, we will show you how to use the IF function in Excel to test conditions and return different values.
To use the IF function, you will need to enter the following into a cell:
=IF(test condition, value if true, value if false)
For example, let’s say we want to test if a cell contains the word “apple.” We would enter the following into a cell:
=IF(A1=”apple”, “yes”, “no”)
This would return the value “yes” if the cell contained the word “apple,” and would return the value “no” if it did not.
You can also use the IF function to test multiple conditions at once. For example, let’s say we want to test if a cell contains the word “apple” and the word “orange.” We would enter the following into a cell:
=IF(AND(A1=”apple”, A1=”orange”), “yes”, “no”)
This would return the value “yes” if the cell contained both the word “apple” and the word “orange.” If it contained only one of those words, or neither word, it would return the value “no.”
You can also use the IF function to test whether a value is greater than or less than another value. For example, let’s say we want to test if the value in cell A1 is greater than the value in cell B1. We would enter the following into a cell:
=IF(A1>B1, “yes”, “no”)
This would return the value “yes” if the value in cell A1 is greater than the value in cell B1, and would return the value “no” if it is not.
You can also use the IF function to return different values based on multiple conditions. For example, let’s say we want to test if the value in cell A1 is greater than the value in cell B1, and return the value “yes” if it is, or return the value “no” if it is not. We would enter the following into a cell:
=IF(A1>B1, “yes”, “no”)
This would return the value “yes” if the value in cell A1 is greater than the value in cell B1, and would return the value “no” if it is not.
There are many other uses for the IF function in Excel, but these are some of the most common. Experiment with this function to see how it can be used to meet your specific needs.
4. Use the COUNT Function
The COUNT function is used to count the number of cells in a range that contain a number. For example, if you have a column of numbers and you want to know how many of those numbers are greater than 10, you can use the COUNT function to do this.
As you know, the COUNT function in Excel is used to count the number of cells that contain numerical data. In this tutorial, we’ll show you how to use the COUNT function for counting cells with text values.
The following example will help you understand how the function works:
Suppose we have a list of names in column A, and we want to count the number of times each name occurs. We can use the COUNT function for this purpose.
In the first cell of column B, we’ll enter the formula =COUNT(A:A). This will count all the cells in column A.
We can also use the COUNT function to count the number of cells that contain specific text values. For example, if we want to know how many times the word “Excel” occurs in column A, we can use the following formula: =COUNTIF(A:A,”Excel”).
We can also use the COUNT function to count the number of cells that are not blank. For example, if we want to know how many cells in column A contain data, we can use the following formula: =COUNT(A:A).
There are many more uses for the COUNT function, but these are some of the most common.
5. Use the AVERAGE Function
The AVERAGE function is used to calculate the average of a given set of numbers. To use this function, simply enter the set of numbers that you want to average into the function’s input area. The output of the AVERAGE function will be the average of the given set of numbers.
6. Use the MAX Function
The MAX function is used to find the largest value in a range of cells. For example, if you have a column of numbers and you want to know the largest number in that column, you can use the MAX function to do this.
The MAX function in Excel is a great way to find the highest value in a range of cells. To use the MAX function, simply enter the cell range that you want to search in the parentheses after the word MAX. For example, if you wanted to find the highest value in cells A1 through A5, you would enter =MAX(A1:A5).
If you have a range of cells that contains both numbers and text, the MAX function will only return the numerical values. If you want to find the highest value in a range of cells that contains both numbers and text, you can use the MAXA function. The MAXA function will return both numerical and text values.
To use the MAX function, simply enter the cell range that you want to search in the parentheses after the word MAX. For example, if you wanted to find the highest value in cells A1 through A5, you would enter =MAX(A1:A5).
If you have a range of cells that contains both numbers and text, the MAX function will only return the numerical values. If you want to find the highest value in a range of cells that contains both numbers and text, you can use the MAXA function. The MAXA function will return both numerical and text values.
7. Use the MIN Function
The MIN function is used to find the smallest value in a range of cells. For example, if you have a column of numbers and you want to know the smallest number in that column, you can use the MIN function to do this.
The MIN function simply returns the smallest value from a given range of cells. For example, if you had a range of cells that contained numbers, the MIN function would return the smallest number from that range.
To use the MIN function, you first need to select the cell where you want the result to appear. Then, type =MIN( and select the range of cells that you want to find the minimum value for. Finally, type ) and press Enter.
And that’s all there is to it! With just a few simple steps, you can easily find the minimum value from a range of cells using the MIN function.
8. Use the CONCATENATE Function
The CONCATENATE function is used to join together two or more strings of text. For example, if you have a first name and a last name in separate cells, you can use the CONCATENATE function to join them together into a single cell.
When you want to combine text from two or more cells into one cell, you can use the CONCATENATE function. For example, if you have first and last names in separate cells, you can use CONCATENATE to combine them into a single cell. In the example shown, the formula in D5 is:
=CONCATENATE(B5,” “,C5)
This formula will concatenate the contents of cells B5 and C5, separated by a space.
You can also use CONCATENATE to combine text from several cells into one cell. In the example shown, the formula in D6 is:
=CONCATENATE(B6,” “,C6,” “,D5)
This formula will concatenate the contents of cells B6, C6, and D5, separated by spaces.
If you want to include a space at the beginning or end of the text that is being concatenated, you can use the CONCAT function. For example, the formula below will concatenate the contents of cells B5 and C5, with a space at the beginning:
=CONCAT(” “,B5,” “,C5)
The result will be a cell that contains a space, followed by the contents of B5, followed by a space, followed by the contents of C5.
You can also use CONCATENATE to combine cells that contain numbers. In the example shown, the formula in D7 is:
=CONCATENATE(B7,C7)
This formula will concatenate the contents of cells B7 and C7, without adding any spaces between the numbers.
There’s more to CONCATENATE than meets the eye. We’ve just scratched the surface here.
9. Use the TEXT Function
The TEXT function is used to format a number as text. For example, if you want to format a number as currency, you can use the TEXT function to do this.
One of the most commonly used functions in Excel is the TEXT function. This function allows you to convert a number or date into text so that it can be displayed in a specific format. For example, you might use the TEXT function to display a date in a specific format such as “MM/DD/YYYY”.
While the TEXT function is fairly simple to use, there are a few common mistakes that people make when using it. Below, we will take a look at some of these mistakes and how to avoid them.
One of the most common mistakes is using the TEXT function with cells that contain non-numeric values. For example, if you have a cell that contains the text “Hello”, and you use the TEXT function to convert this cell into a number, you will get an error. This is because the TEXT function can only be used with cells that contain numbers or dates.
Another common mistake is using the TEXT function with cells that contain formulas. For example, if you have a cell that contains the formula =A1+B1, and you use the TEXT function to convert this cell into text, the result will be “=A1+B1” instead of the actual value of the formula. This is because the TEXT function can only be used with cells that contain numbers or dates, and not with cells that contain formulas.
The uses of TEXT function are numerous as it has a wide range of applications. It can be used to display numbers in a specific format, to convert dates into text, and even to concatenate cells.
10. Use Shortcut Keys
Shortcut keys are a great way to save time when working in Excel. For example, the shortcut key for the SUM function is Alt + =. There are many other shortcut keys that you can use to save time when working in Excel.
The first thing to know is that there are two types of shortcut keys: those that are built into Excel, and those that are specific to your keyboard. To see a list of all the shortcut keys in Excel, go to the Help menu and search for “Keyboard shortcuts.”
Here are some of the most commonly used shortcut keys:
F2: Edit the selected cell
F5: Go to a specific cell
Ctrl + Arrow keys: Move to the next/previous worksheet
Ctrl + Page Up/Page Down: Move to the next/previous workbook
Alt + F1: Create a chart from selected data
Ctrl + F3: Name a range of cells
Ctrl + F4: Close the current workbook
Ctrl + F9: Minimize the current workbook
Ctrl + F10: Maximize the selected worksheet
Ctrl + F11: Insert a new worksheet
There are many more shortcut keys, but these are some of the most useful ones to know.
Excel as a Tool
As a tool, Excel is used to calculate, store, visualize and analyze data. In the business world, this is an extremely useful application as it can be used to track inventory, sales figures and customer data. However, Excel is not just a tool for businesses; it is also widely used in academic and scientific research.
Excel has a number of features that make it well suited for data analysis. It can handle large amounts of data, it has a wide range of statistical functions and it can be easily customized to suit the needs of the user.