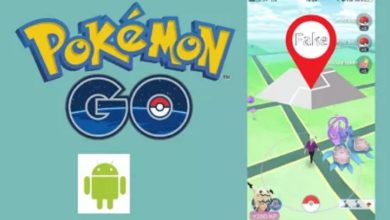Tips for Choosing a Baseball Stadium
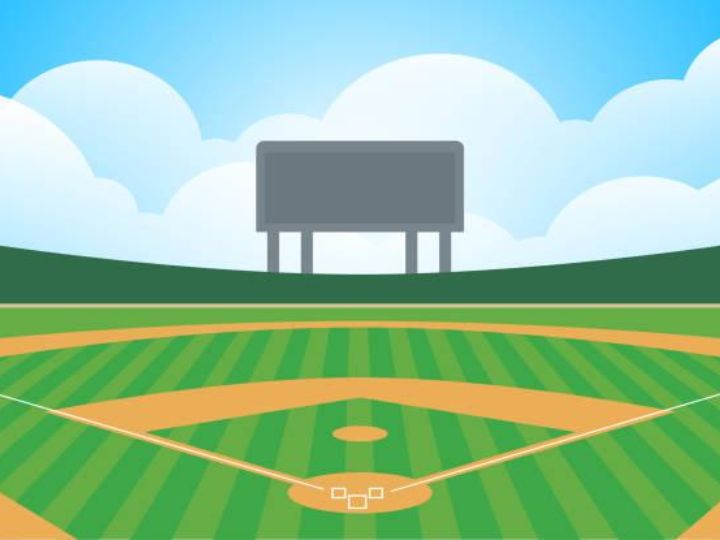
The baseball stadium is the ideal setting for both players and spectators. There are some things to consider for the greatest outcomes when searching for the best baseball stadium in a foreign location. You may compare the many baseball stadiums around your area using these criteria.
Look for the greatest baseball stadium that provides a great space for players and spectators. Start your investigation by examining the field’s layout and the amenities offered. Keep in mind that every component is essential to a successful and pleasurable experience. The following article will help you locate the baseball stadium that best meets your demands.
Location
You should take into account a service provider’s location if you are seeking one. Therefore, before you choose a baseball stadium such as Seolleung Baseball Stadium (선릉 야구장), evaluate its location. Fans, athletes, and others who wish to use these areas should have easy access.
Consider looking for a facility with easy transit access and lots of parking close by. The area must be secure and safe, with less crime and excellent illumination. It would be best if you thought about the baseball stadium’s security for various reasons.
Look at the Design
When examining the Baseball Stadium, you should also consider its layout and design. A baseball stadium’s architecture and layout convey the experience you may expect there. The baseball stadium should be up-to-date and functional for players and spectators.
To avoid delays caused by rain, they are built with a high-quality drainage system and a surface made of real grass. They may also provide a nice field view and are built with comfortable seats. A variety of seating choices, including VIP boxes and regular admission seats, are required for the baseball stadium.
Amenities
Additionally, a baseball stadium needs to offer a variety of conveniences to the fans. This is what gives gamers and fans a fantastic experience. Concession stalls selling food and beverages as well as products are examples of amenities. The toilets and other amenities are the most crucial items you should examine before choosing a stadium.
A decent baseball stadium should provide fans with various seating options, as already discussed. A quality baseball stadium should offer a variety of seating options, including picnic tables, lawn seats, and party decks. Having a decent sound system and a large screen for replay is also beneficial.
Accessibility
For fans, navigating the baseball stadium should be simple. The majority of them include well-designed pathways and good signage. For those with mobility challenges, amenities like ramps and elevators should be implemented. If you have a disability, the stadium requires special parking spaces that can accommodate your demands in a friendly manner.
It is important to evaluate several variables while looking for a baseball stadium such as Seolleung Baseball Stadium carefully. Considerations including the stadium’s location, architecture, and facilities are important. By following the above, you can rest assured that your chosen baseball stadium will be a great venue.