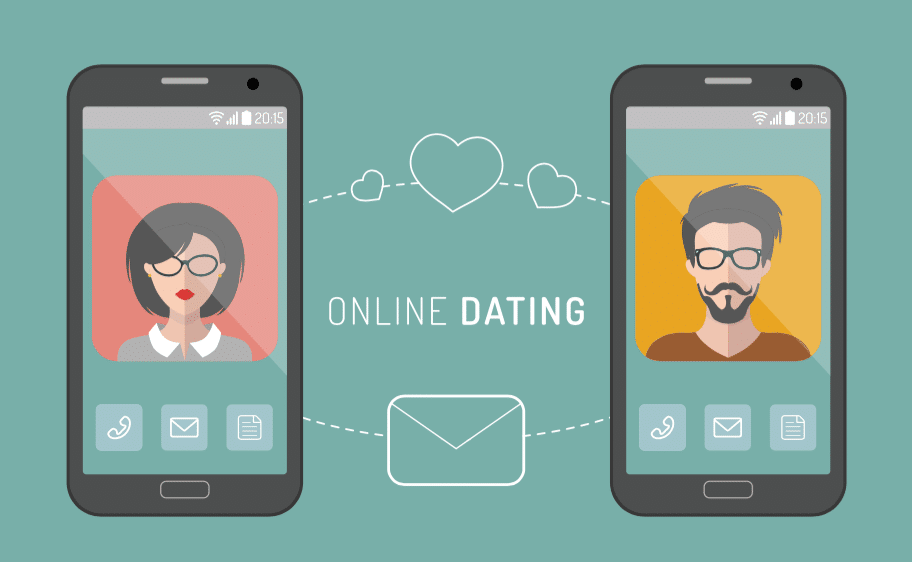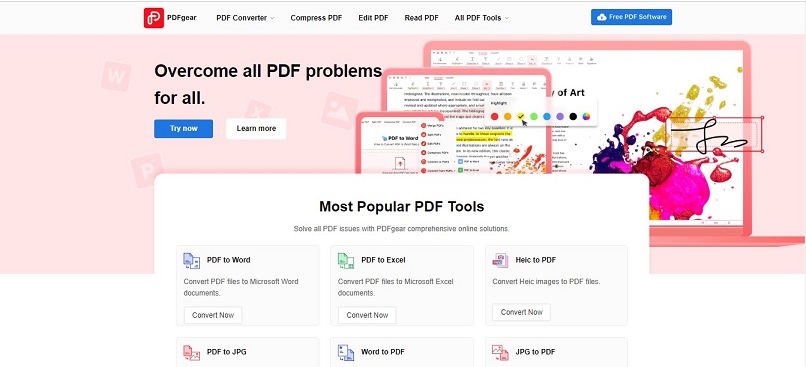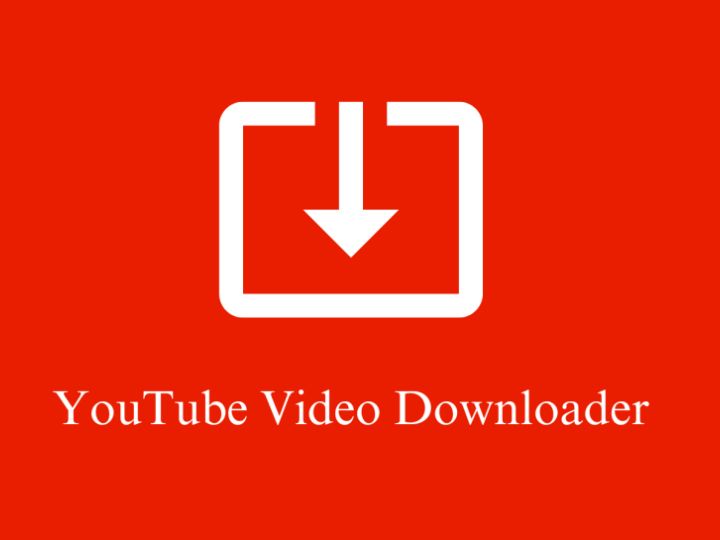Preparing for a Smooth System Upgrade: Downloading WiFi Drivers and Backing up Data
Upgrading your operating system is an exciting step that brings new features, improved security, and enhanced performance. However, it’s important to be prepared for any potential hurdles that may arise during the upgrade process. One common issue users encounter is the absence of WiFi drivers after upgrading their system, leaving them unable to connect to the internet. In this article, we will explore a simple solution to this problem and also discuss the significance of backing up your data before embarking on a system upgrade.
We will guide you through the process of ensuring a smooth transition during an operating system upgrade. Whether you’re planning to upgrade from Windows 7 to Windows 10 or from Windows 10 to Windows 11, following these steps will help you avoid frustration and make the most out of your upgraded system.
Downloading WiFi Drivers for the Upgraded Version:
Before initiating the upgrade process, it is essential to download the WiFi driver specific to your upgraded version. This proactive approach will help prevent any potential connectivity issues after the upgrade. Let’s take a look at how to download the WiFi driver from the official website of your laptop manufacturer.
1. Determine your laptop’s manufacturer: In this example, we will use a Dell laptop, but the process is similar for other brands as well.
2. Open your preferred web browser: Launch your browser and search for the official website of your laptop manufacturer. For Dell laptops, you can visit the Dell official website.
3. Navigate to the drivers section: Once you’re on the manufacturer’s website, locate the drivers and downloads section. Click on it to proceed.
4. Enter your laptop’s serial number: To identify the correct drivers for your specific laptop model, you’ll need to enter your laptop’s serial number. If you’re unsure how to find it, follow these steps:
-
Open the search box: Type “CMD” in the search box to open the command prompt.
-
Launch the command prompt: Click on the Command Prompt application to open it.
-
Retrieve the laptop serial number: In the command prompt, type the command to fetch your laptop’s serial number. Once displayed, copy it using the “Ctrl+C” command.
5. Paste the serial number and search: Head back to the manufacturer’s website, paste the serial number in the designated field, and click on the search button.
6. Choose the operating system: You’ll now see a list of available drivers. Select the appropriate operating system—Windows 11, Windows 10 64-bit, or Windows 10, depending on your upgrade.
7. Select the network driver: Look for the network and Ethernet category and choose the wireless driver suitable for your system.
8. Download the driver: Tick the checkbox next to the WiFi driver, and initiate the download by clicking on the corresponding button.
9. Optional: Land driver download: If you’re using a desktop or require the LAN driver, scroll down and select the Ethernet driver for download. Alternatively, you can choose to download all available wireless and LAN drivers.
By following these steps, you can ensure that you have the necessary WiFi drivers for your upgraded system, eliminating the frustration of losing connectivity after the upgrade.
Backup Your Important Data:
An operating system upgrade comes with a certain level of risk, as unexpected errors or system failures can occur. To protect your valuable data from loss or corruption, it is crucial to create a backup before initiating the upgrade process. Follow these simple steps to safeguard your data:
1. Obtain an external storage device: Prepare an external pen drive or external hard disk with sufficient storage capacity.
2. Identify crucial data: Determine the files, documents, photos, and any other important data that you want to preserve.
3. Transfer the data: Connect your external storage device to your computer and copy the selected data onto the device. Ensure that all your essential files are successfully transferred.
By taking the time to back up your data, you can ensure that even if the upgrade process encounters difficulties or your system fails to upgrade properly, your important files will remain safe and accessible.
Conclusion:
Upgrading your operating system is a step towards better functionality and improved user experience. However, it’s crucial to be prepared for any potential complications that may arise during the upgrade process. By downloading the appropriate WiFi drivers for your upgraded system and backing up your important data, you can minimize the risk of connectivity issues and data loss. Remember to always consult the official website of your laptop manufacturer for the most accurate and up-to-date drivers. With these simple steps, you can confidently embark on your system upgrade journey, knowing that you have taken the necessary precautions for a smooth transition.